How To Create A Group Contact On Ipad
Home » Contacts » How to Create Contact Groups On iPhone
While there are apps on the App store that can help you Create Contact Groups on iPhone, you can easily accomplish this task within your iCloud Account.
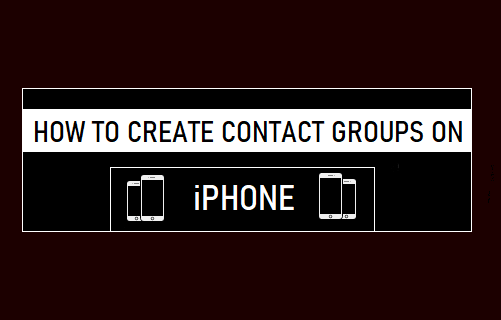
Create Contact Group on iPhone
Grouping similar Contacts on iPhone allows you to address Emails to Group Name, instead of having to add Contacts individually to Email Messages.
While it is not possible to Create Contact Groups right on your iPhone, you can go to icloud.com on your Mac or PC and Create Contact Groups for use on iPhone.
Before going ahead with the steps to Create Contact Groups on iCloud, make sure that all you iPhone Contacts are available on iCloud.
Open Settings > tap on your Apple ID Name > iCloud and move the slide next to Contacts to ON position.

After allowing Contacts to Sync to iCloud, you can follow the steps provided below to create Contact Groups on iPhone using iCloud.
1. Create Contact Group on iPhone Using iCloud
1. Using your Mac or PC go to www.icloud.com and sign-in to your iCloud Account
2. Once you are in your iCloud Account, Click on theContacts tab.
![]()
3. On iCloud Contacts screen, click on the + icon located at the bottom left of your screen and then click on New Group option (See image below).
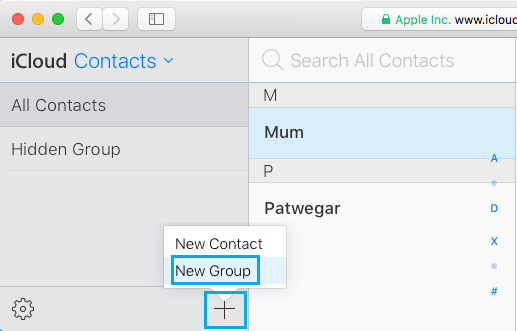
4. You will see a New Contact Group Created with the name Untitled Group 1 (See image below).
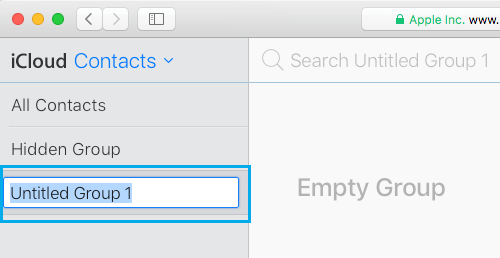
5. Type a Descriptive Name for the Contact Group and press the Enter Key to save this New Contact Group.
2. Add Contacts to Contact Group
After Creating Contact Group, you can Add Contacts to Contact Group by selecting them in All Contacts screen and dragging the selected Contacts to Contact Group.
1. Click on All Contacts in the left-pane. In the right-pane, select Contacts that you want to add to Contact Group.
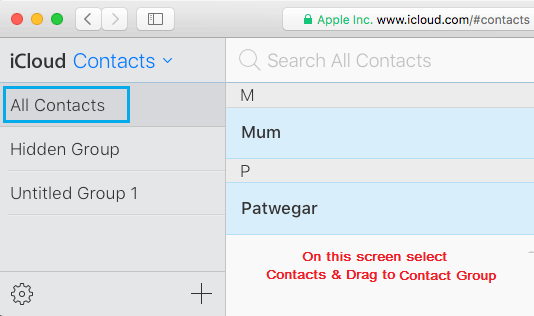
2. After selecting Contacts, you can simply drag the selected Contacts to New Contact Group in the left pane (Group 1 in this case).
Tip: You can select multiple contacts by holding Command Key (on Mac) and Ctrl Key (in Windows).
Once you have selected the Contacts, you can just drag them to the Contact Group available in the left-pane.
3. How to View or Access Contact Groups on iPhone
Once a Contact Group is created on iCloud, you should be able to view and access the Contact Group on your iPhone or iPad.
1. Open the Contacts App on your iPhone and tap on Groups.

2. On Groups screen, you will find the new Contact Group that you just created under "iCloud" section.

3. To see Contacts in this Contact Group, select the Contact Group by tapping on it and tap on Done.
Note: If your internet connection is slow, it may take a while for the New Contact Group to appear on iPhone.
4. Remove Contacts From Group on iPhone
In order to delete Contacts from a Contact Group on iPhone, you will once again need to get back your Mac or Windows Computer and follow the steps below.
1. Go to www.icloud.com on your computer and login to your iCloud Account.
2. Once you are in iCloud Account, click on the Contacts tab.
![]()
3. On the next screen, click on the Contact Group from which you want to remove Contacts.
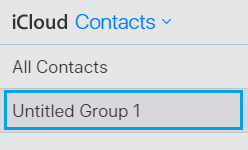
4. In the right-pane, select the Contact that you want to Remove from this Contact Group.
5. After selecting Contacts, click on the Gear icon (bottom left corner) and click on the Delete option in the menu that appears.
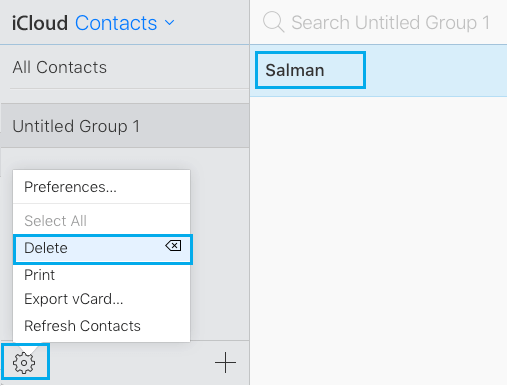
Once you click on the Delete option, the selected Contact/ Contacts will be removed from the Contact Group.
Note: Deleting or Removing Contacts from a Contact Group will not remove the Contacts from your Contacts List on iPhone.
5. Delete iPhone Contact Group Using iCloud
At any time, you can delete an iPhone Contact Group by logging into your iCloud Account.
1. Go to icloud.com on your computer and sign-in to your iCloud Account.
2. Once you are in your iCloud Account, click on the Contacts tab.
![]()
3. On the next screen, select the Contact Group that you want to delete.
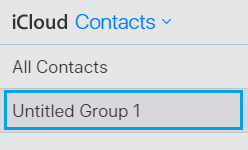
4. With the Contact Group selected, click on the Gear icon (bottom left corner) and click on the Delete option in the menu that appears.
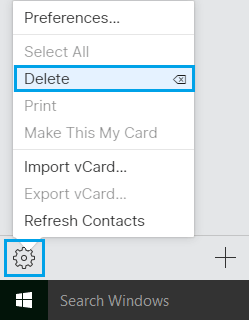
This will immediately delete the selected Contact Group from your iPhone.
Note: Deleting a Contact Group does not remove Contacts from your Contact List. All the Contacts will still be available in the Contacts App.
- How to Transfer Contacts from iPhone to iPhone
- How to Create WhatsApp Group on iPhone
How To Create A Group Contact On Ipad
Source: https://www.techbout.com/create-contact-groups-iphone-10798/
Posted by: schmidtlonst2001.blogspot.com

0 Response to "How To Create A Group Contact On Ipad"
Post a Comment